Excel Tips: Reading back, moving, copying & unhiding
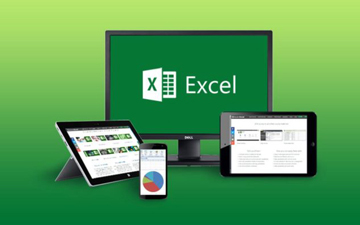
Maximize your worksheet efficiency and verify your data with these three Excel tips from accounting software expert Alan Salmon.
Whether you're a Chartered Professional Accountant, a Canadian accountant or bookkeeper, you're always looking for ways to maximize your efficiency in Excel. Here's three ttips from Alan Salmon that you can use or pass on to your accounting and finance staff:
1. Read Back Your Data
If you have a large amount of data to enter, check the accuracy of your data entry by having the data read back to you while you check it against a printed list.
Before Excel can read your data, you must add the following buttons to your Quick Access Toolbar: Speak Cells, Speak Cells – Stop Speaking Cells, Speak Cells by Columns, Speak Cells by Rows, and Speak Cells on Enter. After you have done this you can hear the data in selected cells by doing the following:
- Select the cells that you want Excel to read.
- Click on either the Speak by Columns or Speak by Rows icon in the Quick Access Toolbar.
- Click Speak Cells by Columns if you want Excel to read down the columns.
- Click Speak Cells by Rows if you want Excel to read across the rows.
- Click on the Speak Cells icon in the Quick Access Toolbar and Excel will read the selected data.
- To stop Excel reading the cells, click on the Speak Cells – Stop Speaking icon in the Quick Access Toolbar.
If you click on the Speak on Enter button the cell contents will be read each time you hit the Enter key.
 |
Alan Salmon, founder, K2E Canada |
2. Quickly Moving to a Specific Cell or a Named Range
In large worksheets you often need to jump to a specific cell or a named range.
Excel allows you to do this very quickly. If you want to select a named range, simply use the Name Box pull-down list (just above Column A) to choose the named range you want selected.
You can also use the Go To dialog box. Press F5 and the Go To dialog box appears. Select a range in the list displayed, or enter a specific cell reference (or range reference) to which you want to jump. When you click on OK, the specified region is selected.
3. Printing Multiple Copies of an Excel Worksheet
There are times when you need to print more than one copy of an Excel worksheet.
Excel gives you complete control over how it prints your worksheets. If you want, you can print more than one copy of your worksheet. Here are the steps to print multiple copies:
- Display the Print dialog box (Excel 2007) or the print options (later versions of Excel). The easiest way to do this is to just press Ctrl+P.
- In the Copies box, indicate the number of copies you want to print.
- Set any other printing parameters you want, such as what you want printed and whether it should be collated or not.
- Click on OK.
4: Unhiding Column A
It's easy to Hide and Unhide columns in Excel. The exception is when you hide Column A. If you later want to unhide Column A, the solution is challenging. Here is the solution:
Press the F5 function key.
- Excel displays the Go To dialog box.
- In the Reference field at the bottom of the dialog box, enter A1.
- Click on OK.
- Cell A1 is now selected, even though it is not visible on the screen.
- Select the Home tab on the ribbon.
- Click on the Format tool in the Cells group.
- Select Hide & Unhide.
- Select Unhide Columns.
Column A will now be visible.
Alan Salmon is recognized as Canada’s leading analyst in accounting technology. As the founder of K2E Canada Inc., Alan has over 34 years of business, management systems, education and journalism experience.


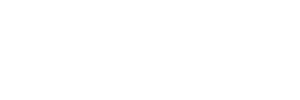
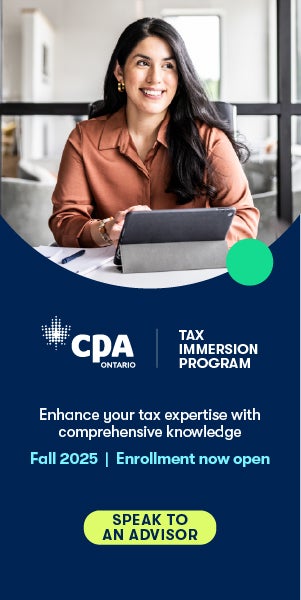
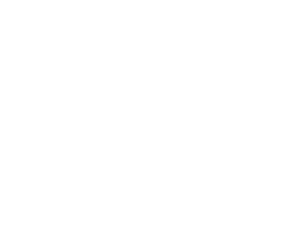




(0) Comments