3 Microsoft Excel workbook tips from Alan Salmon
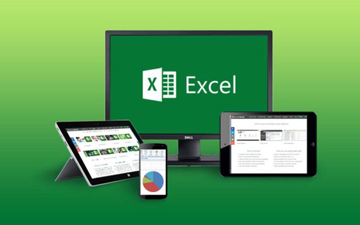
An ongoing series of Microsoft Excel tips and tricks from Alan Salmon of K2E Canada
1. Recovering an unsaved workbook.
If you have mistakenly closed a file while working on it, or lost due to a power failure, you know how frustrating it can be. Fortunately, changes were made in Excel 2010, 2013 and 2016 that make the process to recover an unsaved workbook much simpler.
In Excel 2007, 2010 and 2013, you must have the following options enabled:
- Save auto recover information.
- Keep the last autosaved version if it close without saving.
- To enable the Save auto recover information options:
- Select File.
- Select Options.
- Select Save and tick the Save AutoRecover boxes.
- Select the File menu tab and Info option.
- On the info page, click on the Manage Versions button.
- Select Recover Unsaved Workbooks.
- Select the respective file and click Open.
The unsaved version of the workbook will be opened and no data will be lost. If you have the latest version of Excel 2016, the program AutoSaves every couple of seconds, so your worries are over. The Manage Version is now Manage Workbook.
 |
Alan Salmon, founder, K2E Canada |
2. Finding the size of a workbook.
There are times when you would like to check the size of a workbook. Workbooks in Excel can become very large depending on the information it contains. Excel keeps track of various pieces of information about a file in the Properties dialog box. How you display the dialog box depends on the version of Excel you are using. If you are using Excel 2010, Excel 2013, or Excel 2016 follow these steps:
- Display the File tab of the ribbon.
- Make sure the Info option is selected at the left side of the dialog box.
- Click the Properties link near the right side of the dialog box and then click Advanced Properties. Excel displays the Properties dialog box for your workbook.
- Make sure the General tab is displayed.
If you are using Excel 2007, follow these steps instead:
- Click the Office button and then click Prepare | Properties. Excel displays the Document Properties pane just below the ribbon and above your worksheet.
- Click Document Properties and then choose Advanced Properties. Excel displays the Properties dialog box.
- Make sure the General tab is displayed. In the General tab, Excel displays the size of the file.
3. Moving a worksheet from one workbook to another.
There are times when you want to move a worksheet from one workbook to another. Here is how to do this:
- Make sure both the source and target workbooks are open.
- Display the worksheet you want to move.
- Choose Move or Copy Sheet from the Format icon in the Cells group on the Home tab. This displays the Move or Copy dialog box.
- Using the To Book pull-down list, and select the name of the target workbook. The list of worksheets in the Before Sheet list will change to reflect the workbook you selected.
- In the Before Sheet list, select the worksheet that should come after the worksheet you selected in step 2.
- Click on OK. The worksheet is moved.
Alan Salmon is recognized as Canada’s leading analyst in accounting technology. As the founder of K2E Canada Inc., Alan has 35 years of business, management systems, education and journalism experience.


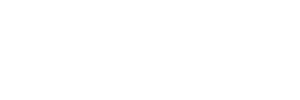
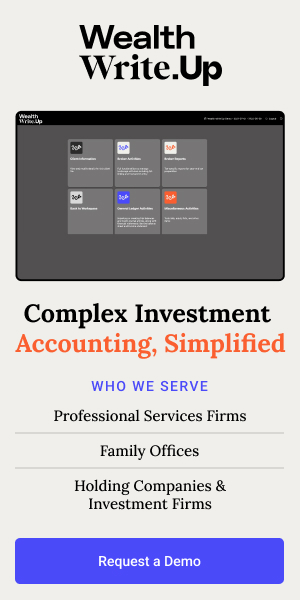

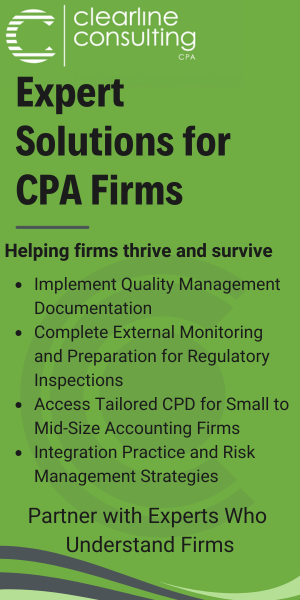



(0) Comments